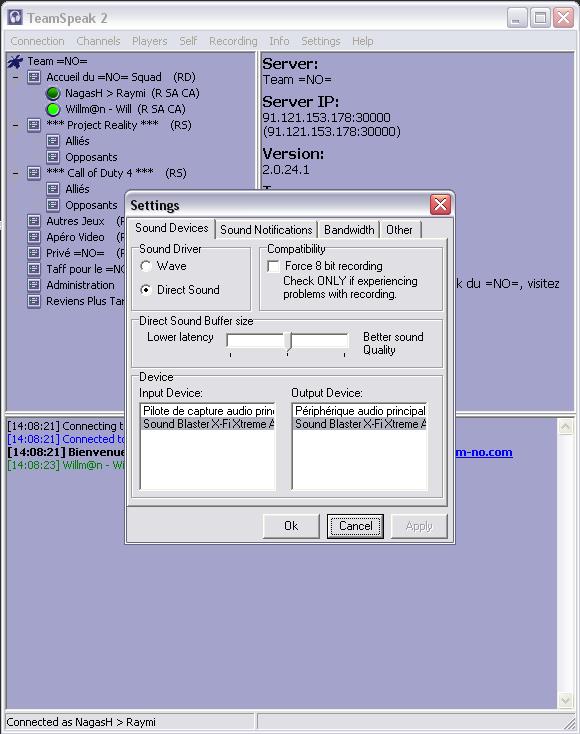Tuto Teamspeak RC2
:: FORUM GENERAL :: Multimedia :: Utilitaires / Web
Page 1 sur 1
 Tuto Teamspeak RC2
Tuto Teamspeak RC2
Rédigé par Ganash, merci l'ami!
Une fois installé, vous arriverez sur cette écran :

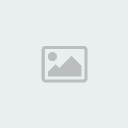
Vous aurez alors à l'écran la fenêtre suivante :

Quelques raccourcis utiles ...
Pour affecter des raccourcis clavier, vous devrez aller dans le menu "Settings", puis dans "Key settings" :

Dans un premier temps, la liste de raccourcis sera vide :

Cliquez alors sur le bouton "Add" et une autre fenêtre s'ouvrira :

"Muter" son micro :
Cela signifie "désactiver" votre micro. Pour tous les joueurs présents sur le TS, il n'y a rien de plus désagréable qu'un gros son d'aspirateur ou de tronçonneuse, ou même une conversation téléphonique interminable. Lorsque c'est le cas chez quelqu'un, il doit muter son micro le temps que ça passe, ce qui fait qu'il ne pourra plus parler tant qu'il n'aura pas réactivé son micro, mais au moins ça ne cassera pas les oreilles des autres membres. Pour assigner ce raccourci clavier, l'action à définir est la suivante : "Toggle > Mute microphone".
Changer de channel :
Vous pouvez également assigner des raccourcis clavier pour vous changer vous-même de channel quand vous êtes en train de jouer sans avoir à revenir sur le bureau.
=> Pour descendre dans la liste des channels (càd passer dans le channel suivant), l'action à définir est la suivante : "Switch to > Next Channel".
=> À l'inverse, pour monter dans la liste (càd passer dans le channel précédent), l'action à définir est la suivante : "Switch to > Prev. Channel".
/!!\ Chaque membre doit désormais créer ces raccourcis clavier qui lui permettront de se placer lui-même dans le bon channel et de muter son micro lorsque cela sera nécessaire /!!\
Enfin, pour configurer les périphériques d'entrée et de sortie, allez dans le menu "Settings", puis cliquez sur "Options". La fenêtre suivante apparaîtra à l'écran :
 J'ai fini de configurer, comment je fais pour me connecter ??
J'ai fini de configurer, comment je fais pour me connecter ?? 
C'est simple, pour cela, allez dans le menu "Connection", puis cliquez sur "Connect". Cette fenêtre s'ouvrira alors :

/!!\ Lorsque vous voudrez vous reconnecter ultérieurement, vous n'aurez qu'à aller dans le menu "Connection", cliquez sur "Connect", sélectionner le serveur sur lequel vous souhaitez vous connecter puis cliquer à nouveau sur "Connect" en bas de la fenêtre/!!\
TUTO TEAMSPEAK
Téléchargez le ici
Une fois installé, vous arriverez sur cette écran :

Ensuite, avant même de penser à vous connecter sur un serveur, vous devrez passer par l'étape de configuraiton, certes peu commode, mais néanmoins nécessaire. Pour ce faire, allez dans le menu "Settings", puis dans "Sound Input/Output Settings"
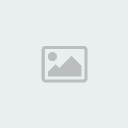
Vous aurez alors à l'écran la fenêtre suivante :

- Output volume : cette partie vous permet de régler le son entrant. Si le son de TeamSpeak est trop faible ou trop fort, c'est ici qu'il faut le régler.
- Voice Send Method : "Push to talk" sélectionné vous oblige à appuyer sur une touche (que vous pouvez définir en appuyant sur "Set") pour pouvoir parler. "Voice Activation" sélectionné signifie que votre micro se déclenchera dès que vous commencerez à parler. C'est ce qui est utilise le plus souvent. Pour que votre micro ne s'active pas lorsque vous respirez (effet "Dark Vador" pour tous les autres joueurs présents sur le serveur), vous devrez régler la jauge "Voice activation level" et trouver un bon équilibre pour que votre micro ne s'active pas dès qu'un moustique passe à proximité.
- Local Test : cette catégorie permettra de tester les paramètres que vous avez sélectionnés auparavant. Ce que vous entendrez quand vous parlerez dans ce mode correspond à ce que les autres utilisateurs entendront quand vous parlerez. Faites en sorte que ça soit supportable pour tout le monde
- Voice Send Method : "Push to talk" sélectionné vous oblige à appuyer sur une touche (que vous pouvez définir en appuyant sur "Set") pour pouvoir parler. "Voice Activation" sélectionné signifie que votre micro se déclenchera dès que vous commencerez à parler. C'est ce qui est utilise le plus souvent. Pour que votre micro ne s'active pas lorsque vous respirez (effet "Dark Vador" pour tous les autres joueurs présents sur le serveur), vous devrez régler la jauge "Voice activation level" et trouver un bon équilibre pour que votre micro ne s'active pas dès qu'un moustique passe à proximité.
- Local Test : cette catégorie permettra de tester les paramètres que vous avez sélectionnés auparavant. Ce que vous entendrez quand vous parlerez dans ce mode correspond à ce que les autres utilisateurs entendront quand vous parlerez. Faites en sorte que ça soit supportable pour tout le monde
Quelques raccourcis utiles ...
Pour affecter des raccourcis clavier, vous devrez aller dans le menu "Settings", puis dans "Key settings" :

Dans un premier temps, la liste de raccourcis sera vide :

Cliquez alors sur le bouton "Add" et une autre fenêtre s'ouvrira :

Dans la partie "Key combination", vous pourrez définir vos touches en cliquant sur "Set". Vous n'êtes pas obligés de définir 3 touches pour une seule action, dans ce cas, laissez "None" dans les autres cases. Dans la partie "Action", vous définissez l'action que vous souhaitez attribuer à la combinaison de touches précédentes. Il vous suffit alors de valider par "Ok".
"Muter" son micro :
Cela signifie "désactiver" votre micro. Pour tous les joueurs présents sur le TS, il n'y a rien de plus désagréable qu'un gros son d'aspirateur ou de tronçonneuse, ou même une conversation téléphonique interminable. Lorsque c'est le cas chez quelqu'un, il doit muter son micro le temps que ça passe, ce qui fait qu'il ne pourra plus parler tant qu'il n'aura pas réactivé son micro, mais au moins ça ne cassera pas les oreilles des autres membres. Pour assigner ce raccourci clavier, l'action à définir est la suivante : "Toggle > Mute microphone".
Changer de channel :
Vous pouvez également assigner des raccourcis clavier pour vous changer vous-même de channel quand vous êtes en train de jouer sans avoir à revenir sur le bureau.
=> Pour descendre dans la liste des channels (càd passer dans le channel suivant), l'action à définir est la suivante : "Switch to > Next Channel".
=> À l'inverse, pour monter dans la liste (càd passer dans le channel précédent), l'action à définir est la suivante : "Switch to > Prev. Channel".
/!!\ Chaque membre doit désormais créer ces raccourcis clavier qui lui permettront de se placer lui-même dans le bon channel et de muter son micro lorsque cela sera nécessaire /!!\
Enfin, pour configurer les périphériques d'entrée et de sortie, allez dans le menu "Settings", puis cliquez sur "Options". La fenêtre suivante apparaîtra à l'écran :
Ne vous occupez que de l'onglet "Sound Devices", et plus précisément de la partie nommée "Device". Sélectionnez les périphériques d'entrée / sortie adéquats, comme sur l'image ci-dessus.
C'est simple, pour cela, allez dans le menu "Connection", puis cliquez sur "Connect". Cette fenêtre s'ouvrira alors :

Faites un clic droit sur "Servers" et cliquez sur "Add server". Nommez le comme bon vous semble, l'important pour vous est de vous y retrouver. Lorsque vous sélectionnez le serveur récemment créé, une colonne pleine de champs vides apparaît à droite.
Label => Le nom que vous souhaitez lui attribuer
Server address => L'adresse IP du serveur
Nickname => Votre pseudonyme
Cochez "Anonymous" puis si le serveur en possède un, mettez le mot de passe
Si un compte vous a été créé, cochez "Registered", et saisissez le login et le mot de passe qui vous ont été attribués par un admin.
Cliquez ensuire sur "Connect" et vous arriverez sur le serveur.
Label => Le nom que vous souhaitez lui attribuer
Server address => L'adresse IP du serveur
Nickname => Votre pseudonyme
Cochez "Anonymous" puis si le serveur en possède un, mettez le mot de passe
Si un compte vous a été créé, cochez "Registered", et saisissez le login et le mot de passe qui vous ont été attribués par un admin.
Cliquez ensuire sur "Connect" et vous arriverez sur le serveur.
/!!\ Lorsque vous voudrez vous reconnecter ultérieurement, vous n'aurez qu'à aller dans le menu "Connection", cliquez sur "Connect", sélectionner le serveur sur lequel vous souhaitez vous connecter puis cliquer à nouveau sur "Connect" en bas de la fenêtre/!!\
Dernière édition par alaiks le Jeu 19 Déc - 10:47, édité 1 fois
 Re: Tuto Teamspeak RC2
Re: Tuto Teamspeak RC2
Mise à jour du tutoriel avec les différents raccourcis clavier à créer par chacun des membres

Invité- Invité
:: FORUM GENERAL :: Multimedia :: Utilitaires / Web
Page 1 sur 1
Permission de ce forum:
Vous ne pouvez pas répondre aux sujets dans ce forum|
|
|